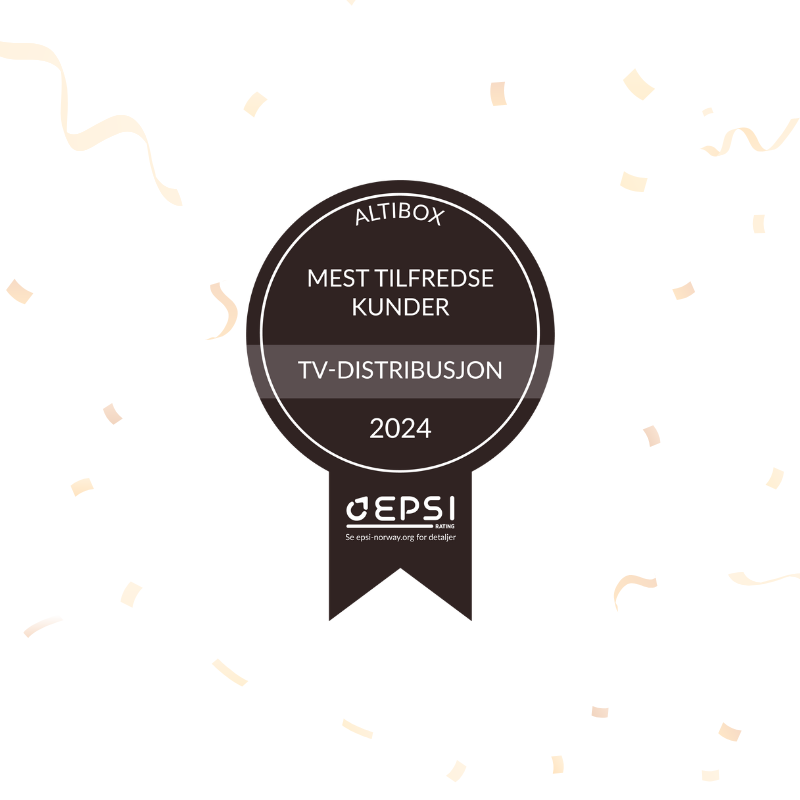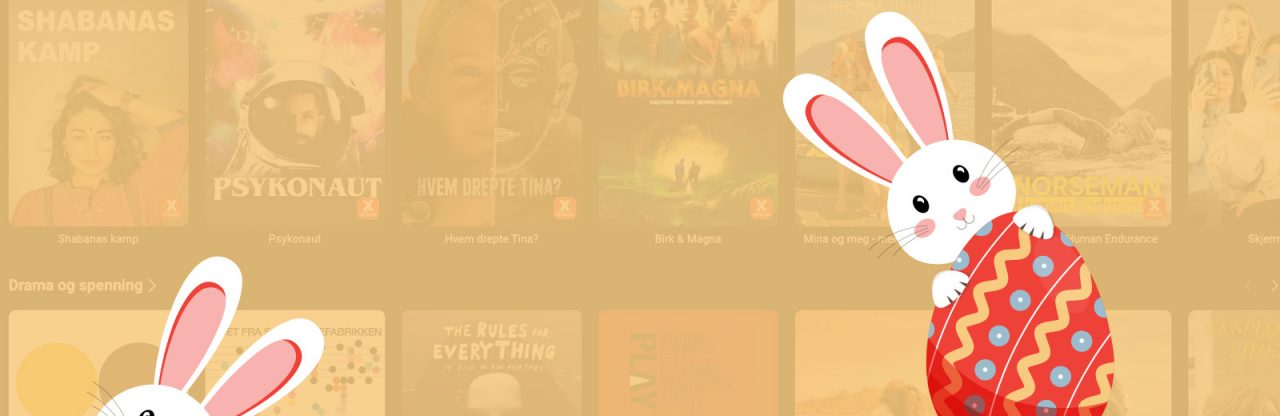Stopp netthets!
Gaming gir gode opplevelser, læring og vennskap. Dessverre opplever 3 av 4 jenter også skyggesida av gaminguniverset. Vi vil at du skal få være på nett som den du er.
Hage, hammer og husdrømmer: Dette kan du strømme i mai 🏡🔨
Våren er her, og med den kommer lysten til å fikse, plante og skape. Enten du drømmer om drivhus, ny platting eller totalrenovering, finner du inspirasjonen her. Vi har samlet serier om hage, hjem og oppussing – klare til å strømmes når det passer deg.
Les hele saken ›Planlegg smart – unngå å skade fiberkabelen under hagearbeid
Dagene blir lengre, temperaturen stiger, og mange går i gang med oppussingsprosjekter, hagearbeid og andre utendørsaktiviteter. Litt ekstra planlegging kan spare deg for både tid, penger og irritasjon.
Les hele saken ›Påskekonkurranse: Vinn goodiebag
Har du lyst til å vinne en goodiebag fra Altibox til en verdi av kr 2500,-? Nå har du sjansen til å delta i vår gøyale påskekonkurranse! Alt du trenger å gjøre er å laste ned Altibox-appen og begynne jakten på påskeharene.
Les hele saken ›Søk om støtte til tilrettelagt gaming
Vi ønsker at gaming skal være tilgjengelig for alle – også de som har fysiske begrensninger. Nå kan din klubb søke om støtte om midler til tilrettelagt gaming! Dette kan være alt fra bedre inngangsparti, tilrettelagt utstyr som hev og senk pulter, accessible gaming kontrollere eller annet som kan bidra til inkludering.
Les hele saken ›Stor oversikt: Dette er årets påskekrim 🕵️
Mange synes påsken nytes best med familien rundt seg, sol på himmelen, snø på bakken, noe godt i glasset, og bra krim på tv-en. Og egentlig er det vel nok med det siste. God påske!
Les hele saken ›5G + fiber = sant 💖
Det snakkes mye om 5G om dagen. Hva er egentlig forskjellen på 5G og fiberbredbånd, og hva er riktig å velge?
Les hele saken ›